Verschlüsseltes Instant Messaging- Teil 2: Pidgin
Teil 2 dieses Dreiteilers wird sich mit dem Pidgin-IM befassen. Kleine Bemerkung vorab: Die Screenshots und die Installationsanleitung nehmen Bezug auf ein Windows-System, da dies nach wie vor das verbreitetste Betriebssystem ist und ich außerdem für Linux/FreeBSD noch eine Kopete-Anleitung schreiben werde. Die grundlegenden Schritte sind allerdings auf jedem Betriebssystem gleich, so dass etwas erfahrenere Benutzer sich auch für Linux an dieser Anleitung orientieren können (es empfiehlt sich allerdings, bei der Installation des Programms vor dem Download erst einmal den Paketmanager zu befragen, da man dort in den meisten Fällen fündig wird, was Installationsaufwand spart und das aktuell halten der Software leichter macht).
 Nach diesem kleinen Hinweis nun direkt zum konkreten Teil, also dem Installieren und Einrichten des Messengers. Zunächst einmal besorgen wir uns die aktuelle Pidgin-Version zum Download (gibt es beispielsweise hier). Herunterladen, speichern und ausführen (Virenscan nicht vergessen) und es öffnet sich ein Installationsassistent, der in etwa so aussehen müsste wie im Bild. Zunächst immer auf „Weiter“ klicken (vorher die Lizenzbedingungen durchlesen und im darauf folgenden Fenster eventuell gewünschte Verknüpfungen mit Häkchen auswählen). Beim Fenster „Zielverzeichnis“ wählen wir dann aus, wo das Programm landen soll- in den meisten Fällen ist der vorgegebene Pfad aber durchaus sinnvoll. Dann bestätigen und Pidgin beginnt mit der Installation, die auf halbwegs aktuellen Systemen (Testrechner war ein Laptop mit einem Intel Celeron Mobile mit 1300 MHz und 512 MB Arbeitsspeicher) kaum länger als eine Minute dauern sollte, sofern das System nicht anderweitig sehr ausgelastet ist. Anschließend klicken wir noch einmal auf weiter, woraufhin uns eine Meldung begrüßt, dass Pidgin erfolgreich installiert wurde. Wir machen einen Haken bei „Pidgin ausführen“ und klicken dann auf „Fertig stellen“.
Nach diesem kleinen Hinweis nun direkt zum konkreten Teil, also dem Installieren und Einrichten des Messengers. Zunächst einmal besorgen wir uns die aktuelle Pidgin-Version zum Download (gibt es beispielsweise hier). Herunterladen, speichern und ausführen (Virenscan nicht vergessen) und es öffnet sich ein Installationsassistent, der in etwa so aussehen müsste wie im Bild. Zunächst immer auf „Weiter“ klicken (vorher die Lizenzbedingungen durchlesen und im darauf folgenden Fenster eventuell gewünschte Verknüpfungen mit Häkchen auswählen). Beim Fenster „Zielverzeichnis“ wählen wir dann aus, wo das Programm landen soll- in den meisten Fällen ist der vorgegebene Pfad aber durchaus sinnvoll. Dann bestätigen und Pidgin beginnt mit der Installation, die auf halbwegs aktuellen Systemen (Testrechner war ein Laptop mit einem Intel Celeron Mobile mit 1300 MHz und 512 MB Arbeitsspeicher) kaum länger als eine Minute dauern sollte, sofern das System nicht anderweitig sehr ausgelastet ist. Anschließend klicken wir noch einmal auf weiter, woraufhin uns eine Meldung begrüßt, dass Pidgin erfolgreich installiert wurde. Wir machen einen Haken bei „Pidgin ausführen“ und klicken dann auf „Fertig stellen“.
Als nächstes werden wir von einem Bildschirm begrüßt, der uns darauf hinweist, dass wir keine IM-Konten konfiguriert haben. Das bedeutet lediglich, dass Pidgin bis jetzt unsere Messenger-Accounts nicht kennt. Wir klicken auf die linke Schaltfläche, mit der wir Konten hinzufügen können. Im daraufhin erscheinenden Fenster tragen wir nun unsere Daten ein, was in etwa wie im Bild rechts aussehen sollte, wobei „lokaler Alias“ bedeutet, dass ein anderer Name als unser Login-Name im Chatfenster angezeigt wird. Die „erweiterten“ Optionen benötigt man nur unter sehr speziellen Bedingungen, daher lassen wir diese einfach außen vor und klicken, wenn wir alles eingegeben haben, auf „speichern“.
haben. Das bedeutet lediglich, dass Pidgin bis jetzt unsere Messenger-Accounts nicht kennt. Wir klicken auf die linke Schaltfläche, mit der wir Konten hinzufügen können. Im daraufhin erscheinenden Fenster tragen wir nun unsere Daten ein, was in etwa wie im Bild rechts aussehen sollte, wobei „lokaler Alias“ bedeutet, dass ein anderer Name als unser Login-Name im Chatfenster angezeigt wird. Die „erweiterten“ Optionen benötigt man nur unter sehr speziellen Bedingungen, daher lassen wir diese einfach außen vor und klicken, wenn wir alles eingegeben haben, auf „speichern“.
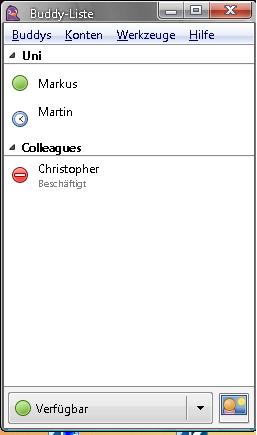 Neben dem Konten-Fenster, das wir nun (wenn wir nicht noch weitere Konten hinzufügen wollen) schließen können), erscheint nun unsere Buddylist, die vom Aufbau her in etwa so aussieht, wie man es von ICQ und ähnlichen Messengern kennt. Nun könnten wir mit Pidgin bereits chatten. Da wir aber verschlüsselt chatten wollen, stehen noch einige weitere Arbeitsschritte an.
Neben dem Konten-Fenster, das wir nun (wenn wir nicht noch weitere Konten hinzufügen wollen) schließen können), erscheint nun unsere Buddylist, die vom Aufbau her in etwa so aussieht, wie man es von ICQ und ähnlichen Messengern kennt. Nun könnten wir mit Pidgin bereits chatten. Da wir aber verschlüsselt chatten wollen, stehen noch einige weitere Arbeitsschritte an.
Zunächst müssen wir das OTR-Plugin für Pidgin herunterladen, beispielsweise hier. Wenn wir damit fertig sind, starten wir den Installer. Leider ist dieser auf Englisch, da es noch keiner offizielle deutsche Version zu geben scheint. Da es aber kaum Optionen auszuwählen gibt, sollte für die meisten Fälle der Klick auf „next“, „next“ und „install“ vollkommen ausreichen (es sei denn wir haben Pidgin in einem anderen als dem üblichen Verzeichnis installiert, dann sollten wir das auch beim Plugin berücksichtigen). Die Installation des Plugins sollte nur wenige Sekunden dauern. Ist sie beendet, können wir uns noch die Readme-Datei anzeigen lassen, oder wir klicken einfach auf „Finish“ und beenden den Installationsvorgang.
Anschließend müssen wir unser Pidgin einmal kurz beenden und neu starten. Haben wir das getan, gehen wir über die Leiste oben bei der Buddy-List auf „Werkzeuge“ und dort unter „Plugins“. Wenn alles so funktioniert hat, wie es vorgesehen ist, sollte in der Plugin-Liste nun auch das OTR-Plugin auftauchen. Dort setzen wir einen Haken, woraufhin unten die Schaltfläche „Plugin konfigurieren“ aktiv wird, die wir auch direkt benutzen. In dem nun angezeigten Fenster wählen wir den Account aus, für den wir den Key generieren möchten (falls wir mehrere haben) und entscheiden uns dafür, ob wir, wie in der Standardeinstellung vorgesehen, automatisch versuchen wollen, mit unseren Kontakten eine verschlüsselte Verbindung aufzubauen. Zusätzlich können wir uns noch entscheiden, ob wir OTR-Verbindungen vom Logging ausnehmen wollen. Sind alle Einstellungen zu unserer Zufriedenheit, klicken wir auf „Generate“. Dadurch wird unser Private Key, den wir später verwenden, erstellt. Dieser Arbeitsschritt erfordert einigen Rechenaufwand und kann eine Weile dauern- wenn also erst einmal nichts
vorgesehen ist, sollte in der Plugin-Liste nun auch das OTR-Plugin auftauchen. Dort setzen wir einen Haken, woraufhin unten die Schaltfläche „Plugin konfigurieren“ aktiv wird, die wir auch direkt benutzen. In dem nun angezeigten Fenster wählen wir den Account aus, für den wir den Key generieren möchten (falls wir mehrere haben) und entscheiden uns dafür, ob wir, wie in der Standardeinstellung vorgesehen, automatisch versuchen wollen, mit unseren Kontakten eine verschlüsselte Verbindung aufzubauen. Zusätzlich können wir uns noch entscheiden, ob wir OTR-Verbindungen vom Logging ausnehmen wollen. Sind alle Einstellungen zu unserer Zufriedenheit, klicken wir auf „Generate“. Dadurch wird unser Private Key, den wir später verwenden, erstellt. Dieser Arbeitsschritt erfordert einigen Rechenaufwand und kann eine Weile dauern- wenn also erst einmal nichts geschieht, ist der Rechner wahrscheinlich nicht abgestürzt, sondern nur ausgelastet (unser kleiner Test-Celeron zeigte hier schon deutlich, dass er nicht mehr zur allerneuesten Prozessor-Generation gehört). Ist der Key fertig generiert, werden wir mit einem Fenster wie dem rechts dargestellten belohnt.
geschieht, ist der Rechner wahrscheinlich nicht abgestürzt, sondern nur ausgelastet (unser kleiner Test-Celeron zeigte hier schon deutlich, dass er nicht mehr zur allerneuesten Prozessor-Generation gehört). Ist der Key fertig generiert, werden wir mit einem Fenster wie dem rechts dargestellten belohnt.
 Öffnen wir nun ein Chatfenster mit einem Gesprächspartner, dessen Client ebenfalls OTR unterstützt, werden wir links neben unserem Eingabefenster einen Button mit der Aufschrift „OTR: Not private“ sehen. Klicken wir darauf, starten wir eine OTR-Sitzung. Allerdings wird uns Pidgin darauf aufmerksam machen, dass wir unseren Kontakt nicht authentifiziert haben. Ein Rechtsklick auf das „not private“-Icon ruft ein Menü auf, das unter anderem den Punkt „authenticate Buddy“ anbietet. Diesen wählen wir aus und erhalten dann
Öffnen wir nun ein Chatfenster mit einem Gesprächspartner, dessen Client ebenfalls OTR unterstützt, werden wir links neben unserem Eingabefenster einen Button mit der Aufschrift „OTR: Not private“ sehen. Klicken wir darauf, starten wir eine OTR-Sitzung. Allerdings wird uns Pidgin darauf aufmerksam machen, dass wir unseren Kontakt nicht authentifiziert haben. Ein Rechtsklick auf das „not private“-Icon ruft ein Menü auf, das unter anderem den Punkt „authenticate Buddy“ anbietet. Diesen wählen wir aus und erhalten dann ein Fenster, in dem wir einen Text eingeben können.
ein Fenster, in dem wir einen Text eingeben können.
Hier müssen wir einen Text eingeben, den wir mit unseren Gesprächspartner auf einem sicheren Weg (beispielsweise in einer verschlüsselten Email) abgesprochen haben.
Gibt unser Gesprächspartner denselben Text ein, erhalten wir eine Erfolgsmeldung und das Icon neben unserem Eingabefenster verändert sich, so dass es aussieht wie rechts. Das bedeutet, dass wir nun verschlüsselt chatten können. Wann immer dieses Icon angezeigt wird, haben wir, auch wenn im Chat selbst alles aussieht wie immer, eine Verschlüsselung, die uns sicher vor unbefugtem Mitlesen schützt- unter Windows und ohne auf die meisten unserer Gewohnheiten beim Instant Messaging verzichten zu müssen.
Eingabefenster verändert sich, so dass es aussieht wie rechts. Das bedeutet, dass wir nun verschlüsselt chatten können. Wann immer dieses Icon angezeigt wird, haben wir, auch wenn im Chat selbst alles aussieht wie immer, eine Verschlüsselung, die uns sicher vor unbefugtem Mitlesen schützt- unter Windows und ohne auf die meisten unserer Gewohnheiten beim Instant Messaging verzichten zu müssen.
Hoffentlich hat diese Anleitung dem einen oder anderen weitergeholfen auf dem Weg hin zu einem bisschen mehr technischen Datenschutz. Wie man sieht ist das Verwenden von Verschlüsselung mittlerweile nicht mehr allzu kompliziert und auch unter Windows gut einsetzbar, was die weitere Verbreitung hoffentlich begünstigt.
technischen Datenschutz. Wie man sieht ist das Verwenden von Verschlüsselung mittlerweile nicht mehr allzu kompliziert und auch unter Windows gut einsetzbar, was die weitere Verbreitung hoffentlich begünstigt.
Der nächste (und voraussichtlich letzte) Teil dieser Mini-Serie wird ähnlich aufgebaut sein und sich mit dem Kopete Messenger für Linux und FreeBSD befassen.
Fragen, Anregungen, Kritik oder zusätzliche Hintergrundinformationen bitte einfach per Kommentar, per Email (Adresse rechts in der Sidebar) oder auch über die in den Screenshots erkennbare ICQ-Nummer an mich.
Anmerkung: Bei diesem Beitrag kann in einigen Auflösungen die Darstellung etwas problematisch sein, so dass die eingefügten Bilder an den falschen Stellen erscheinen. Das liegt daran, dass mein WordPress-Editor die Bilder in der Vorschau immer komplett anders darstellt als im fertigen Text und außerdem manchmal Bilder über dem Text darstellt. Falls ein Leser eine Ahnung hat, wie man dieses Problem behebt, möge er sich bitte auf den bereits erwähnten Wegen an mich wenden.
Sag mal, hättest du nicht Lust an der CryptoCD mitzuarbeiten? http://cryptocd.org/ Das ist eine Sammlung von Anleitungen (für Windows, Linux, Mac) rund ums Thema verschlüsselte Kommunikation und Privatsphäre. Man braucht nicht dauerhaft mitzuarbeiten und die Organisatioren würde sich über deine Anleitungen sicher freuen.
Klingt wirklich gut, super Idee an sich. Kannst Du da irgendwas vermitteln? Mit Mac kenne ich mich quasi gar nicht aus aber was die anderen beiden Betriebssysteme angeht würde ich gerne helfen.
schön. ich kann auch nur mit einem betriebssystem dienen aber das ist besser als gar nichts.
da -> https://systemausfall.org/trac/cryptocd/wiki/dev kannst du dich in der mailingliste eintragen und eine emailadresse bei der du dich melden kannst, ist auch angegeben.
Danke für die schöne Anleitung. Hat mir die Sache ziemlich erleichtert 🙂
Das mit den Bilder-Abständen sollte man nur beheben.